5 Tips for Live Teaching in Google Meet
- Andrew Caffrey

- Jan 2, 2021
- 2 min read
Updated: Mar 11, 2024
Delivering synchronous learning online? With a link to Google Meet available directly within Google Classroom, it can be a great tool to deliver online lessons.
1. Set the Meeting Controls

Click the shield (bottom right) to access the Meeting Controls. Here you can alter some of the options:
Quick access - By default, users from your organisation can join your meeting. When turned off, everyone will have to ask to join and you will need to admit them into the call.
Share their screen - If you don't want students to be able to share their screen, you can turn this option off here.
Send chat messages - Chat can be useful for interaction with your students - but you can turn it on (and off) as needed here.
2. Change your screen settings so you can see who is on the Google Meet call

Google Meet now lets you view up to 49 people in the Tiled layout, increasing the number of tiles you see on the screen. From the 3-dot menu (bottom right of screen), select ‘Change layout’ and use the slider to increase the number of users you can see.
3. Monitor the chat on a second device / mobile phone

Chat can be a great way to engage students and offer them an opportunity to ask questions during the lesson, but it's only useful if you can read the messages. Joining the meeting from a second device or a mobile phone allows you to easily monitor the chat, while using your main device to present.
Remember to turn off the camera and mic on your second device to avoid feedback on your main call.
On a mobile - select "In Call Messages" to see the chat.
4. Use the hand-raising feature

Once in the call, users can press "Raise hand" - if they want to ask a question. This can be a useful way to add some interaction to your call, even if chat has been disabled. You can give students verbal cues (such as "Raise your hand if you have completed this task") and for them to use this feature as a response.
You can also lower all the hands with a single click, on the people tab, scroll to Raised Hands and press "Lower All"
5. Share your slides in a new tab

Presenting slides into your meeting? When you present full-screen, it means you cannot see your Google Meet, which makes garnering feedback from students difficult. However, you can present your slides in a tab, which you can then move, to enable you to see both your slides and the Meet call.
Open your slides file, and in the address bar (known as the omnibox) edit the address - remove everything after .../edit and replace it with /present
This will force your slides into present mode, but only in the window they are in, they won't take over your whole screen.
In Google Meet, press ‘Present’ and choose either a Window or a Tab (use Tab if your slides contain audio), to share your slides into the call.
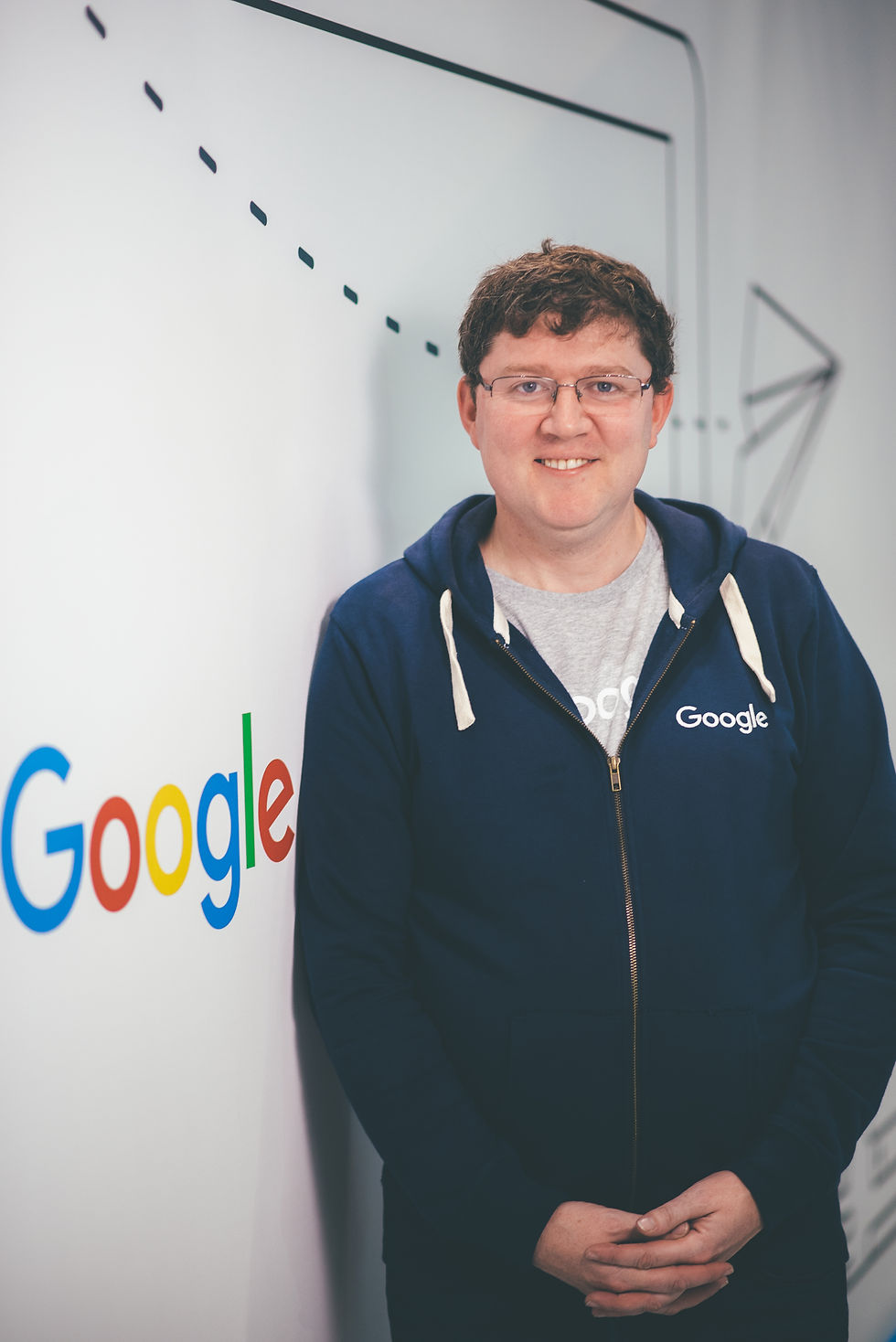
Andrew Caffrey is the CEO at Canopy, a team of educational technologists who help schools to use digital technology to enhance teaching and learning. He is a Google Certified Innovator and Trainer.



Comments