5 Things You Forgot Google Classroom Can Do
- Emma Pass

- Jun 16, 2022
- 5 min read
Updated: Mar 8, 2024

Whether you are a long-time expert or have only begun using the learning management system (LMS) Google Classroom, there are a few fantastic features that tend to be forgotten but can help save you time and energy while teaching, grading, and creating.
1. Reset/Turn Off Class Code
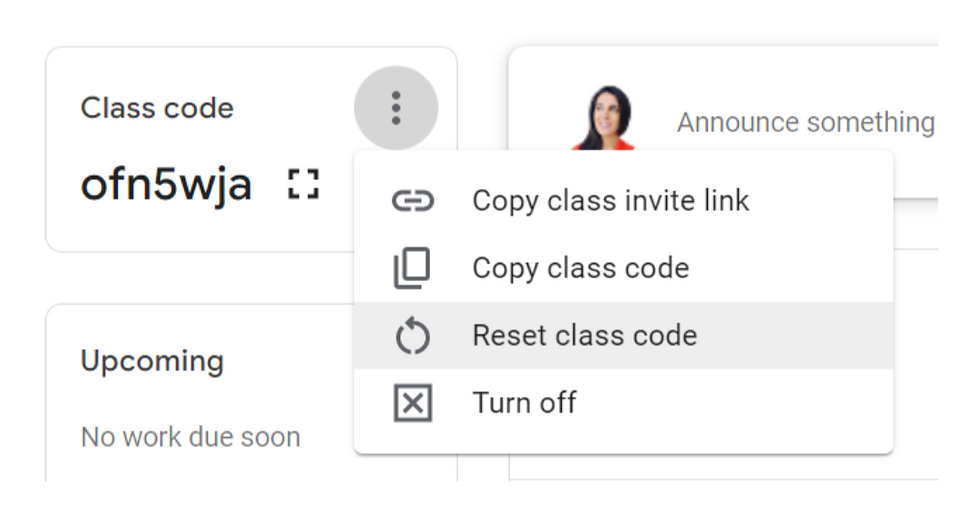
On your Google Classroom’s “Stream” clicking the three dots next to your classroom code will allow you to reset it with an entirely new combination of letters and numbers. This is especially helpful when your original code contains a confusing combination (a zero and a letter “O” for example). Similar-looking letters and numbers can be confusing for any age student and create absolute chaos for a group of little learners. If the code is confusing in any way, just reset it.
Plus, a brand new feature in Google Classroom will allow you to temporarily turn off that code altogether, essentially locking down your class to any newcomers (especially pranksters or even hackers trying to wreak havoc on your carefully curated class) until you decide to regenerate the code.
2. Grade Calculations/Categories
Without diving into the philosophy of grades and what they should represent (mastery of skills vs effort vs completion, etc), if your school doesn’t have a policy on how to calculate your grades, it is something you might want to consider.
The Google Classroom gradebook defaults to “No overall grade,” which means that while students will see scores you leave on individual assignments, they will not see a “Total” grade in their “View my work” section. This is an excellent option for primary schools that might use a non-numerical system of assessment.
If you are planning on using Google Classroom to track and display grades, you can set your gradebook to “Total points,” meaning all graded work will represent the average score out of 100 (making a 10-point homework and a 10-point quiz “worth” the same when it comes to the overall grade.) This is the traditional way to structure grades, but might not reflect your students’ understanding the way you wish it would.
Therefore, you also have the option to set your gradebook to “Weighted by category,” so that you can differentiate between the types of assignments students are completing and how much “weight” they should carry in determining the final grade. For example, in a standards-based-grading model you might have a “formative assessments” category (i.e. ongoing learning), representing 30% of the grade, and a “summative assessments” category (i.e. final assessment of understanding), representing 70%.
If you decide to weight your grades, you’ll see the option to “Add grade category” at the bottom of the grading section in your settings. Once you’ve added a category name and percentage for the weight you’ll click “save” in the top right corner. From there, each time you create a new assignment in Google Classroom, you will indicate which type of assignment your gradebook should calculate this grade under.

Whether you are keeping the total score turned off, using a total points method, or weighting your grades, all these features can be found in the “settings wheel” in your Google Classroom in the final section labelled “Grading.”
3. Copy Assignment Link

When looking at your assignments listed on the “Classwork” page in Google Classroom, you’ll notice the three dots to the far right side of the assignment title, when clicked, one of the options is “Copy link.” This will allow you to copy/paste a direct link to that assignment elsewhere.
How might this feature come in handy? First, when emailing a student and/or parent about an assignment, you can send them the direct link to that assignment to ensure no miscommunication about what you are referring to and to make sure it can be accessed immediately.
Second, if you are teaching or training a group of people virtually and you have a task for them to complete on Google Classroom, simply “Copy link” and drop it into the chat box for instant access.
Finally, if you are working on a project in Google Classroom that has multiple parts or grades for separate sections of the assignment, but you want your students to continue to work on the same document throughout, simply post the original assignment with the ongoing document attached (a daily or weekly journal or reading log is a good example), then every time you’d like students to work on this assignment, “Copy link” and paste it into a new Google Classroom assignment. That way you can post multiple grades for work done within the same document over a longer period of time.
4. Rubric

Another useful but easily forgotten feature within Google Classroom are rubrics. Rubrics can be created within the assignment window on the right-hand column near the bottom. From there you’ll have the option to create a rubric, import a rubric from a spreadsheet, or reuse a rubric.

When creating a new rubric you have the ability to create multiple grading criteria for the assignment with as many “Levels” as you require (i.e. 1-10). One nice feature is the ability to toggle off the “Use scoring” feature so that if your grades are non-numerical, you can forgo assigning any point values and instead title your level on the scale that you use (i.e. minus, check, plus). Bonus tip: don’t forget that emojis can replace any text in Google Classroom, so you can use emoji symbols in the place of level titles as well.
Because many teachers grade on a consistent grading scale (i.e. beginning, reaching, approaching, achieved), reusing your rubrics can save you a little bit of time in manually reentering those categories each time. Simply reuse any prior rubric and customize it for your current assignment.
5. Copy a Class
One feature that is not easily forgotten in Google Classroom is the “Reuse post” option for reusing assignments that you have created in another class or even from the previous year. In fact, many teachers who are seasoned Google Classroom users will “Reuse posts” from their previous year’s classes on a daily basis. For those teachers, let me introduce the “Copy” classroom feature.

When you are on your Google Classroom dashboard (the page that allows you to see all your classes at once) you’ll notice the three dots at the top right-hand corner of the class icon. Once clicked, you’ll see the option to “Copy.”
What this does is it creates a replica of your Google Classroom with every assignment set to “Draft”. All the students will be cleared from the class, the stream will be empty, and the settings reset, so you can customize your classroom for the new year and populate it with new students. These students won’t see any work that is in “draft” mode or any of the topics until you post them.

To post an assignment from draft mode, you’ll click the three dots next to the assignment title, click “Edit,” update the assignment as needed (providing a due date and grade category if applicable) and then schedule or post.
Of course, you are not obligated to reuse all the work from your previous year, you can always delete an assignment or leave it as a draft, but the option to copy an entire class can be a huge time-saver for teachers who are repeating a class multiple times. Be warned, however, you want to begin copying your class at least a day in advance from when you need to use it - it can take a bit of time to copy all your assignments if you have a full year’s worth!
This article was featured in the Winter 2022 issue of the Canopy Education Magazine. Read the full magazine here.



Comments